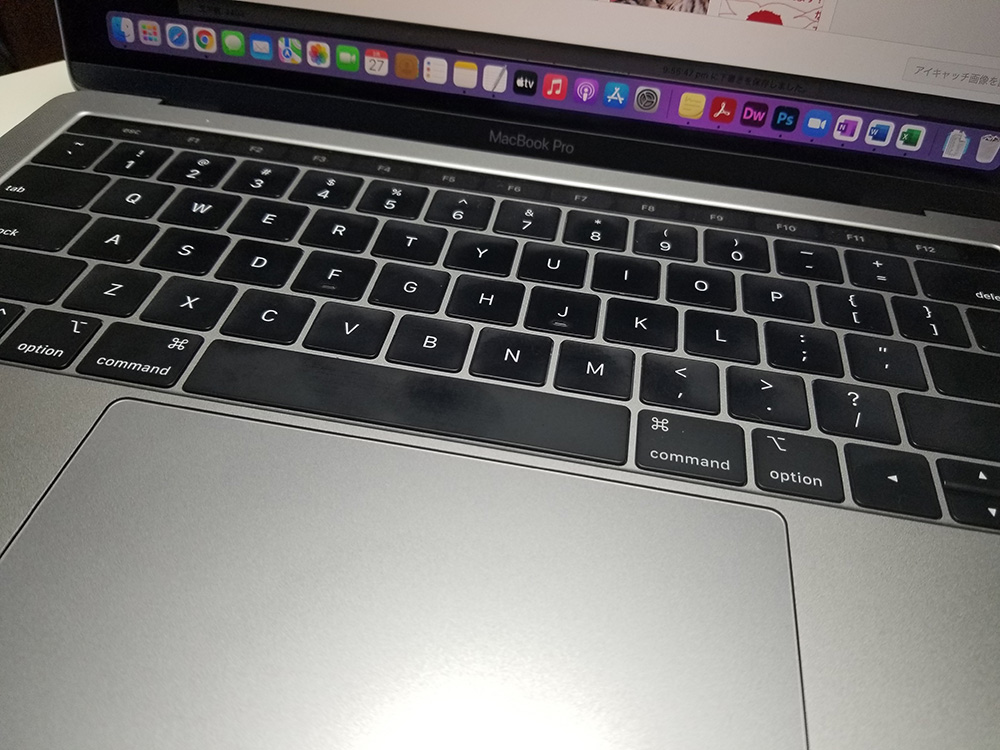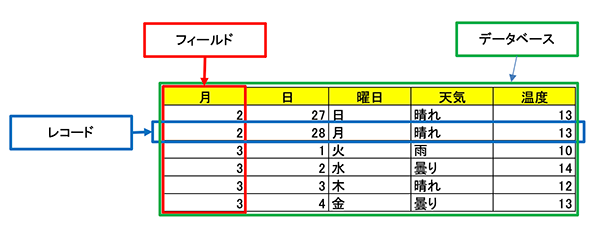念願のMacBook Proを購入し、日々新しい発見をしています。
キーボードはUS配列です。
「WindowsPCでできることをMacBook Proでするには?」ということで、毎日MacBook Proを触りまくり、日々の発見をメモしています。
今日は、Excel操作編です。
連続されたセルを選択する方法
これは、WindowsPCもMacBookPCも、操作は同じです。
(Windows・MacBook共有)
- 始点セルをクリックしてマウスを押さえたまま終点セルまでドラッグする。
- 始点セルをクリックして一旦マウスから手を離し、次に終点セルを「shift」キーを押さえたままクリックする。
どちらも同じ結果になります。
離れた位置のセルを範囲選択に加える方法
(WindowsPC)
始点をクリックした後、あるいは連続セルを選択した後、選択に加えたいセルを「Ctrl」キーを押したままクリック。
(MacBookPC)
始点をクリックした後、あるいは連続セルを選択した後、選択に加えたいセルを「command」キーを押したままクリック。
範囲選択されたセルに同じデータを入力する方法
(WindowsPC)
セルを選択し、表示したいデータを入力後(選択時の始点セルに入力される)、「Ctrl」+「Enter」
(MadBookPC)
セルを選択し、表示したいデータを入力後(選択時の始点セルに入力される)、「command」+「return」
Excelのセル内で文字を改行する方法
(WindowsPC)
改行したい位置で「Alt」+「Enter」
(MacBookPC)
改行したい位置で「control」+「option」+「return」
セル内のカーソルの移動方法
(WindowsPC)
行頭に移動:「Home」
行末に移動:「End」
文頭に移動:「Ctrl」+「Home」
文末に移動:「Ctrl」+「End」
(MacBookPC)
行頭に移動
「fn」+「←」
「command」+「←」行末に移動
「fn」+「→」
「command」+「→」文頭に移動
「fn」+「control」+「←」
「fn」+「command」+「←」文末に移動
「fn」+「control」+「→」
「fn」+「command」+「→」
アクティブセルの移動方法(セル内にカーソルがない状態)
事前の基礎知識として、エクセルで作成した「表」について簡単に説明します。
エクセルで表を作成すると、データベースとして作成されます。
データベースとは、「フィールド」と「レコード」で構成され、表の1行目に2行目以降とは違う書式を設定すると、自動的に「フィールド」と判断され、1行目に入力された文字が「フィールド名」となります。
各フィールド名の下のセルにデータの入力が揃うと、1件のレコードとなります。
そのレコードの集まりが、データベースです。
レコード頭とは行の一番左のセル、レコード末とは行の一番右のセルです。
フィールド名とはフィールドの一番上のセルで、フィールド末とはフィールドの一番下のセルです。
データベース末とはシート内にある表の一番右下のセルです。
レコード頭・末に移動
(WindowsPC)
レコード頭に移動:「Ctrl」+「←」
レコード末に移動:「Ctrl」+「→」
(MacBookPC)
レコード頭に移動:「command」+「←」
レコード末に移動:「command」+「→」
フィールド名・末に移動
(WindowsPC)
フィールド名に移動:「Ctrl」+「↑」
フィールド末に移動:「Ctrl」+「↓」
(MacBookPC)
フィールド名に移動:「command」+「↑」
フィールド末に移動:「command」+「↓」
シートの頭(A1)・データベース末に移動
(WindowsPC)
「A1」に移動:「Ctrl」+「Home」
データベース末:「Ctrl」+「End」
(MacBookPC)
「A1」に移動:「fn」+「control」+「←」
データベース末:「fn」+「control」+「→」
画面単位でスクロールする方法
(WindowsPC)
上スクロール:「PageUp」
下スクロール:「PageDown」
(MacBookPC)
上スクロール:「fn」+「↑」
下スクロール:「fn」+「↓」
Excelのシートをコピーする方法
(WindowsPC)
「Ctrl」キーを押したままコピーをしたいシート名をドラッグ&ドロップ。
(MacBookPC)
「option」キーを押したままコピーをしたいシート名をドラッグ&ドロップ。
- マウスから手を離すとき、「option/Ctrl」を押しているかいないかによって移動かコピーかが決まりますので、「コピー」の場合は必ずマウスから先に手を離してください。
シート表示を切り替える方法
(WindowsPC)
右のシートを表示:「Ctrl」+「PageUp」
左のシートを表示:「Ctrl」+「PageDown」
(MacBookPC)
右のシートを表示
「option」+「→」
「fn」+「control」+「↓」
「fn」+「command」+「↓」左のシートを表示
「option」+「←」
「fn」+「control」+「↑」
「fn」+「command」+「↑」
おまけ!ショートカットメニューを簡単に表示させる方法
使用しているときに気づいた便利な機能です。
ちょっと感動したので、メモしておきます。
ショートカットメニューを表示させたいところで、「control」キーを押しながらクリック!
右クリック、2本指でタップするより簡単ですので、よく使います。
Windowsでも「Shift」+「F10」でショートカットメニューを表示できますが、MacBookのように「ここのショートカットメニューが欲しい!」の満足感が得られません。
この機能だけでも「MacBook Proを買ってよかった!」と思いました。
どうぞお試しください。