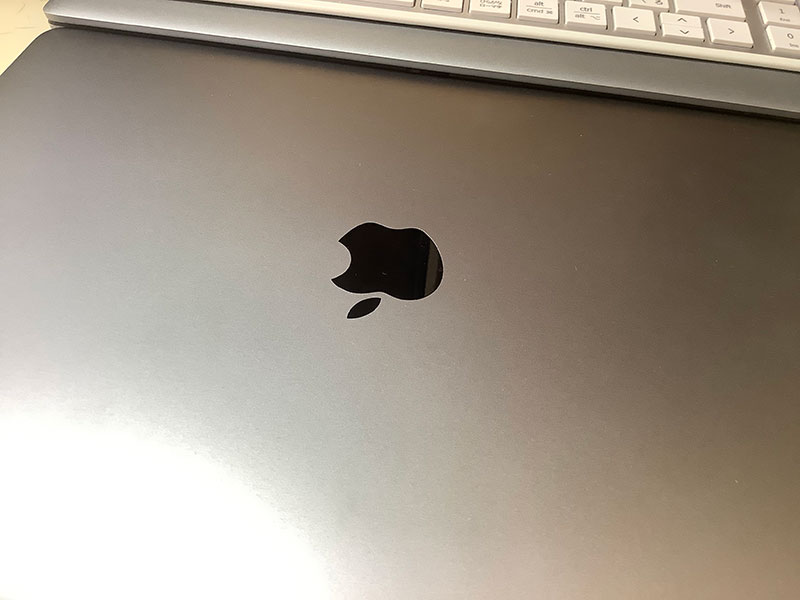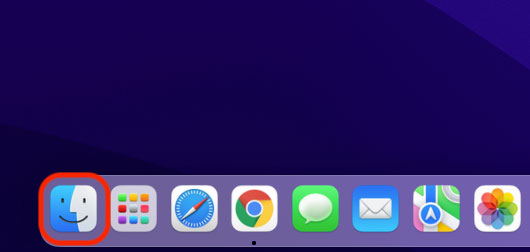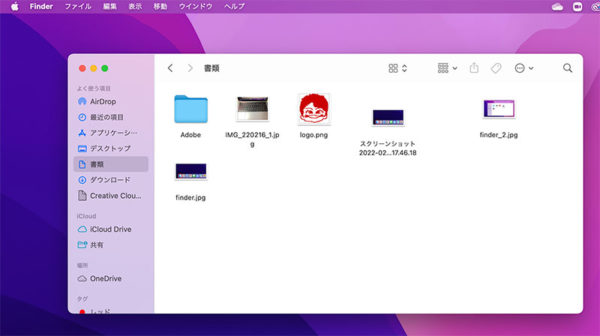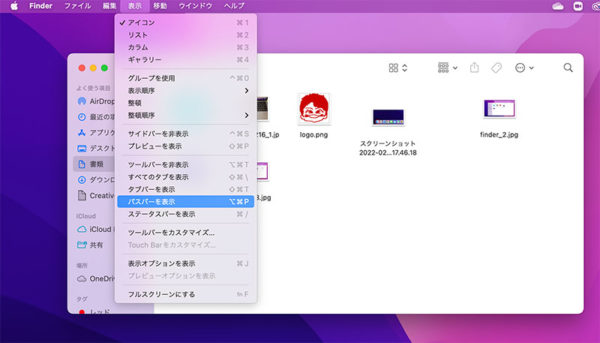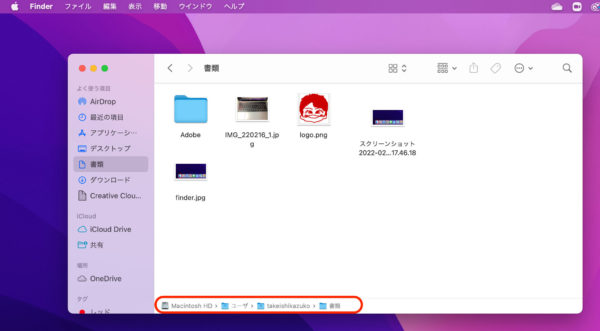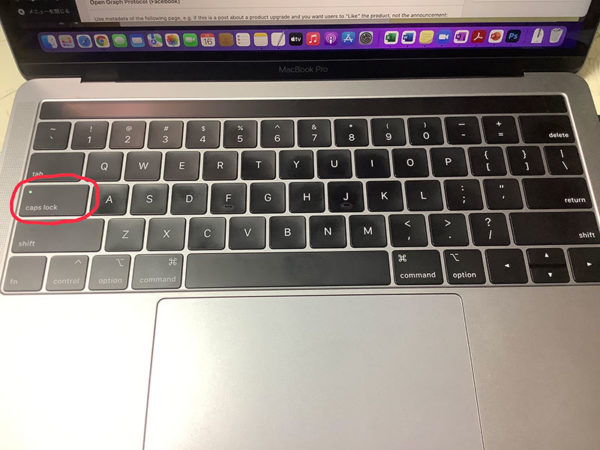初めてのMacBook Proとの出会い
私は、WindowsPCのヘビーユーザーです。
ヘビーユーザーと言っても、「Windowsが大好き!」という訳ではなく、仕事柄WindowsPCしか触る機会がありませんでしたから、ヘビーと言うより長期ユーザーです。
実はかなり前から、MacBook Proにとても興味がありましたが、WindowsPCを複数台持っていて、「趣味でMacBook Proを買う」余裕がありませんでした。
でも、「Apple M1 Pro」「Apple M1 Max」の情報が出始めると、余計MacBook Proへの興味が湧きます。
そして、2021年10月末にMacBook Proの新モデルが発売されると、爆発しそうでした。
ネットで色々検索すると、MacBook Proユーザーには、Windowsユーザーにはない大きな特徴があることに気づきます。
Windowsユーザーは、MacBook Proユーザーのように一メーカーにこだわることがありません。
Windowsユーザーが新しいWindowsPCに買い換える理由は、動かない、壊れた、サポートが終了した、見飽きた、あっちのメーカーの方がデザインがいい、安い・・・・等々。
一方MacBook Proユーザーは、Apple社の動向だけを追い、新シリーズが発表されれば、必ず確認します。
WindowsOSを取り扱うメーカーが複数社あるのとは対照的に、MacOSはApple社だけですから。
MacOSの新シリーズの噂が流れ始めれば、Macユーザーはそれを追います
新シリーズと旧シリーズでスペックの違いを確認し、違いが大きければ興味を持ち買い替えを検討します。
PCが「動かない、壊れた・・・」からではなく、より高いスペックを耳にすれば、触りたくなるからです。
iPhoneの新しいシリーズが出ると機種変を検討するとの同じです。
そして、新しいMacBook Proが発売されれば、その高スペックさに感動するために、購入します。
(全て想像ですが・・・^^;)
前置きが長すぎましたが、私の言いたいことはここからです。
MacBook Proユーザーは、高スペックの新シリーズが発売されると、大抵の方が購入します。
そして、手元にある旧シリーズを売りに出します。
しかも、売りに出す商品は、私がWindowsPCを使い倒すような使い方ではなく、こういうことを想定して、とても綺麗に使用されています。
高スペック高価格のMacPCを使いこなせるかどうかわからない私のような者は、まずここからスタートだと気づきました。
ということで、メルカリで見つけました!
初MacBook Proです!!
(中古ですが・・・!)
MacBook Pro (13-inch, 2019, Four Thunderbolt 3 ports)
プロセッサ:Intel Core i7
メモリ:16 GB
ストレージ:1TB SSD
USキーボード
アップルケアプラス付属
キーボードカバー・Magic Mouse付き
購入して二日後に到着。
商品は傷もなくとても綺麗で、初めての出会いに感動しました。
出品者様、ありがとうございました。
MacBook Proを使うためにまずしたこと
MacBook Proを使うために必要なものを検索しました。
- Windowsエクスプローラーに代わるものを探す。
- Windows半角/全角キー(日本語ON/OFF)に代わるものを探す。
- Windowsメモ帳に代わるものを探す。
これが分かれば、Windowsユーザーでも大体の使い方はわかります(はずです)。
Windowsエクスプローラーに代わるものは、「Finder」
まず最初に、一番最初に理解すべべきWindowsとMacのウィンドウ表示の違いですが、これ、重要です!
アプリを一つ立ち上げると、アプリ用フィンドウが開きます。
Windowsの場合、そのアプリ用ウインドウの最上部にメニューバーがありますが、Macの場合、アプリ用ウインドウ内にはメニューバーの表示がありません。
なぜなら、Macの場合は、デスクトップの最上段にメニューバーが常駐しているからです。
アプリを立ち上げると、デスクトップ最上段にあるメニューバーがそのアプリ用に瞬時に切り替わります。
まず最初に、そのことを理解しましょう!
そして、Windowsエクスプローラーに代わるものはFinderです。
Finderは、エクスプローラーによく似ていますが、規定の設定では、WindowsのようにCドライブからのフォルダー階層表示は、ありません。
そこで、Finderの下部分にパスを表示をすると、階層がわかりやすくなります。
Finderにパス表示する方法は、
Finderを開いて、メニューバーの「表示」から「パスバーを表示」をクリックしましょう。
Finderウインドウ最下部にパスが表示されます。
そこから上の階層のフォルダに移動することもできます。
エクスプローラーに代わるものはこれで解決です。
Finderおまけ ショートカットアイコンは「エイリアス」
もし、よく使用するフォルダのショートカットアイコンをデスクトップに表示させたいと思われるのであれば、「エイリアス」という言葉を覚えておいてください。
「ショートカットアイコンを作成する」ことを「エイリアスを作成する」と言います。
フォルダを右クリックしても、また、フォルダを選択後メニューバーの「ファイル」をクリックしても「エイリアス」という言葉が出ますので、ショートカットアイコンを作成することは直ぐにできると思います。
また、「Command」キーと「Option」キーを押しながらドラッグ&ドロップでも作成できます。
Windows半角/全角キー(日本語ON/OFF)に代わるものは、「caps lock」
私が購入したMacBook ProのキーボードはUSキーボードですので、USキーボード前提での説明になります。
ちなみに、USキーボードは余計な表示がなく、超快適です。
JISキーボードをお持ちの方は多いと思いますが、JIS(日本語)配列の場合スペースキーの両脇に「英数」と「かな」があるので、そのキーで切り替えればいいと思いますが、US(英語)配列の場合、そのキーがありません。
もちろんWindowsのように「半角/全角」のキーもありません。
ということで、検索しました。
その結果が、「caps lock」キーに、日本語入力ON/OFFを割り当てるといことです。
「caps lock」キーにはランプも付いていますので、ランプが点灯していたら「ON」、消えていたら「OFF」です。
わかりやすいです。
場所も左手の小指の位置なので、とてもスムーズに使えます。
日本語ON/OFFを「caps lock」キーに割り当てる方法は、
メニューバーの一番左にある「リンゴマーク」をクリックし、
「システム環境設定」ー「キーボード」ー「入力ソース」タブ ー「日本語ーローマ字入力」を選択後、
入力モード:「英字」にチェックし、Caps Lokの動作:「オフの時「英字’を入力」を選択(「英字」にチェックがないと選択できない)。
ついでに、ファンクションキー「F8」を押した時に半角カタカナが表示されるように、「半角カタカナ」にもチェックを入れておきましょう。
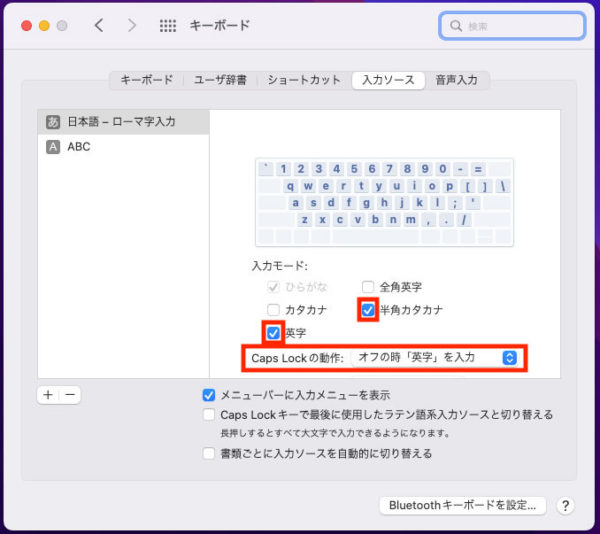
日本語入力ON/OFFを切り替えるものはこれで解決です。
キーボードおまけ 「Touch Bar」の位置に「ファンクションキー」を常駐表示
WindowsPCで便利に使っていた「無変換」キーに代わるものがありません。
「無変換」キーは、入力直後1回押すと全角カタカナ、2回押すと半角カタカナになるという優れものでした。
でも、多くは望みません。
ファンクションキーの「F7」「F8」で対応することにします。
MacBook Proは、WindowsPCでいう「ファンクションキー」の位置に「Touch Bar」というものがあります。
![]()
まだ使用したことがないので、どう便利なのかよくわかりません。「fn」キーを長押ししている間は、「Touch Bar」が「ファンクションキー」に変わります。
![]()
「fn」+「F7」あるいは「fn」+「F8」で、カタカナに変換してもいいのですが、私の場合、慣れない「Touch Bar」より「ファンクションキー」の使用頻度の方が高いので、取り敢えず「ファンクションキー」を常駐させることにします。
ということで「Touch Bar」を「ファンクションキー」表示に変更することにしました。
メニューバーの一番左にある「リンゴマーク」ー「システム環境設定」をクリックし、
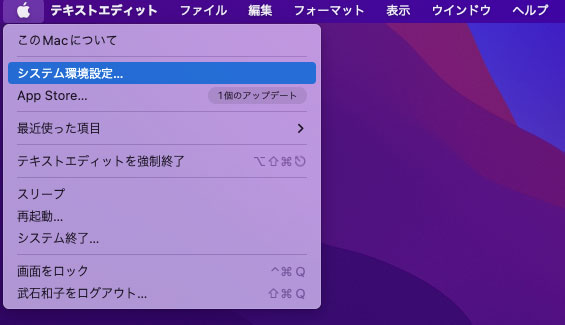
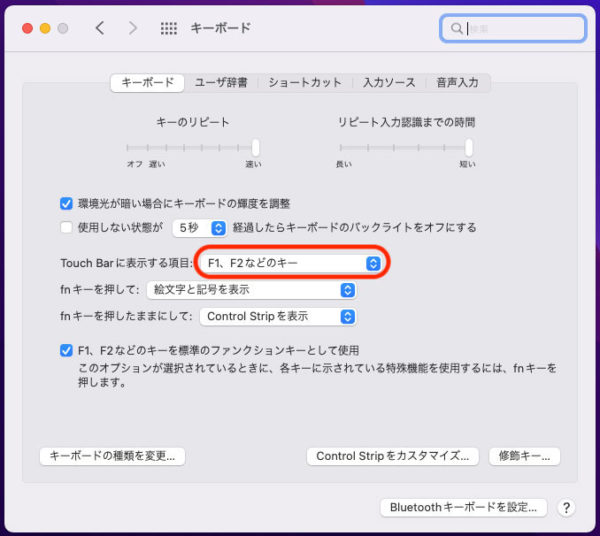
これで「ファンクションキー」が常駐になりました。
「Touch Bar」を使いたいときは「fn」長押しです。
便利!!
Windowsメモ帳に代わるものは、「テキストエディット」
Windowsでメモ帳を使用する目的は、書式を排除したテキスト(文字情報)だけを抽出するために使用していましたので、なくてはならないものでした。
かなり高頻度で使用していましたので、Macで同じように使えるものが必要です。
「Lanchpad(アプリ一覧)」を見ると「テキストエディット」というものがありました。
試しにWEB上からテキストをコピペしてみると、コピー元に設定されている書式がそのままエディットに貼り付きます。
これでは、Windowsメモ帳とは目的が違います。
「もっと単純に、文字情報だけを・・・・と思い、テキストエディットの「環境設定」を開いてみました。
「新規書類」タブの「フォーマット」で「リッチテキスト」が選択されているため、「標準テキスト」に変更。
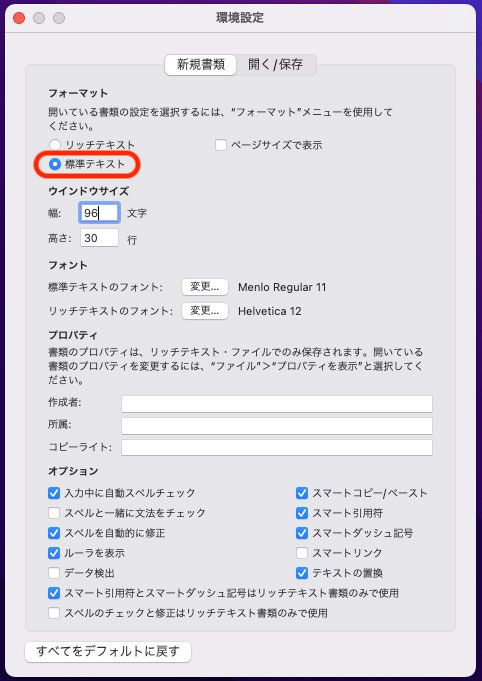
「開く/保存」タブの「ファイルを保存するとき:」に「標準テキストファイルに拡張子”.txt”を追加」にチェックを入れる。
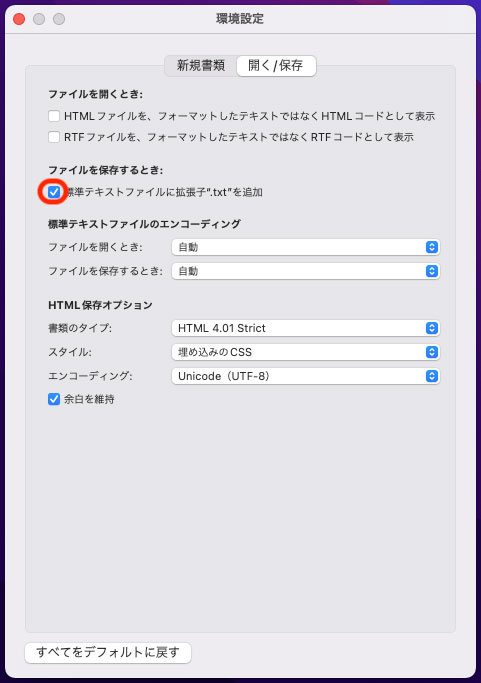
取り敢えずこれで、書式は排除され、Windowsメモ帳と同じように使用することができます。
Windowsメモ帳より機能が多いので、どこかで何か違う表示になるかもしれませんが、それはその時に考えることにします。
取り敢えず、当初の目的の3件は、解決しました。
- Windowsエクスプローラーに代わるものを探す。
- Windows半角/全角キー(日本語ON/OFF)に代わるものを探す。
- Windowsメモ帳に代わるものを探す。
これが分かれば、Windowsユーザーでも大体の使い方はわかります(はずです)。
入力しながら気づいたこと Delete Backspace
Windowsキーボードには「Delete」キーと「Backspace」キーがありますが、MacBookには、USキーボードには「Delete」キーのみ、JISキーボードには「Backspace」キーのみしかありません。
しかも、この二つは同じ機能です。
つまり、Windowsキーボードで言う「Backspace」キーのみです。
Windowsキーボードでは、カーソルの左側の文字を削除するときは「Backspace」キーを使い、カーソルの右側の文字を削除するときは「Delete」キーを使いますが、MacBookにはカーソルの右側の文字を削除する単体のキーがないと言うことです。
ということで、いろいろ触ってみました。
結果、「fn」+を使用することにしました。
なんだ、簡単じゃん。
私のMacBook ProはUSキーボードですので、「Delete」キーのみです。
カーソルの左側の文字を削除するときは「Delete」キーで、カーソルの右側の文字を削除するときは「fn」+「Delete」キーで解決でした!
前から欲しかったMacBook Pro!
使用していて小さな気づきや大きな気づきが毎日露出します。
便利な使い方等みつけたら、また覚書として、ここに記したいと思います。
今毎日がとても楽しい!
中古でもぜんぜんいけてるMacBook Proじゃん!