私は日記がわりにブログ【My mind…..】を利用しています。
そしてそのブログは、旧ブログ(2005年11月~2011年5月)としてエキサイトブログが存在し、新ブログ(2011年5月~現在)としてBloggerが存在しています。
Bloggerに旧ブログへのリンクを貼りエキサイトブログで過去記事を確認していただいていましたが、この度過去記事をBloggerに移行してBloggerで全ての記事とコメントを見ることができるようにすべく、重い重い腰を上げました。
簡単に移行する方法はないかと色々検索しました。
そして無事移行が完了しました。
私が行った一連の流れが一番簡単なのかどうかはわかりませんが、取り敢えず「記事」「コメント」「画像」の移行が無事完了しましたので、その手順を記録しておきます。
今回は「エキサイトブログ」→「FC2ブログ」→「Blogger」の手順で行いました。
これから記すものは全て、エキサイトブログ、FC2ブログ、Bloggerは利用中のものが存在しているということが前提の説明です。
もし、利用しているものがない場合は、先に新規作成しておく必要があります。
そして、移行作業をする前に次の条件を揃えておきます。
〇エキサイトブログとBloggerのカテゴリー名(ラベル)を一致させておくこと。
〇FC2ブログには、投稿記事が存在していないこと。
使用したツール
1. FC2ブログのブログお引越しツール(WEB)
2. GoogleのPicasaウェブアルバム(WEB)
4. 画像URLの置き換えツール(WEB)
5. Blogger仕様への日付変換ツール(WEB)
6. テキストファイルをXMLファイルへコンバートするツール(WEB)
大まかな手順
1.「FC2ブログのブログお引越しツール」を利用してエキサイトブログの「記事」「コメント」「画像」を丸ごとFC2ブログへ引越しします。
2. FC2ブログへの引越が完了したあとは、FC2ブログの「データバックアップ」機能を利用して、全記事のテキストファイルを取り出し自分のPCに保存します。
3. 全記事のテキストファイルを保存したあとは、画像ファイルを取り出し保存します。
4. 保存した画像ファイルを全てPicasaウェブアルバム内のブログ用アルバムにアップロードします。
5. 2.で保存した全記事のテキストファイル内の画像URLを「置き換えツール」を利用してFC2ブログ用からBlogger用に書き換えます。
6. 5.で書き換え処理をした全記事のテキストファイル内の時間表記を「日付変換ツール」を利用してBlogger仕様に書き換えます。
7.「さくらエディタ」の機能を利用してテキストファイル内のいらない文字やエキサイトブログ、FC2ブログへのリンク表記があれば削除及びBloggerへ置き換え処理を行います。
8. 7.で編集した全記事のテキストファイルを「XMLファイルへコンバートするツール」を利用して、XMLファイルへコンバートします。
9. 8.でコンバートしたXMLファイルを使用してBloggerへブログのインポートを実行します。
10. エキサイトブログにあった過去記事が、Bloggerの過去記事内にソートされます。
詳しい操作の説明
エキサイトブログからFC2ブログへ引越します。
1.エキサイトブログのスキンを「ベーシック」に変更します。
2.FC2ブログのブログお引越しツールにアクセスし、引越しの申し込みをします。
3.FC2ブログに登録しているメールアドレスに完了通知メールが届くのを待ちます。
4.完了通知が届けばFC2ブログへの引越しは言葉のとおり、完了です。
FC2ブログの「データバックアップ」ページにあるデータをダウンロードします
1. FC2ブログの管理画面-「ツール」-「データバックアップ」のページの
「記事全部」と書いてある表の一番上の「全ての記事」をダウンロードします。
2.「記事全部」の表を下にスクロールすると「ファイルバックアップ」の表があります。その表の一番上にある「画像ファイル」のすぐ下の「ページ1」の「リストを開く」をクリックすると、
画像が貼り付けられたWEBページが開きます。
3. 2.で開いたWEBページを「名前をつけて保存」します。その際、ファイルの種類は「ウェブページ、完全」にします。
4. 3.と同じ手順で「ページ1」の下にある画像ファイルページを開き、「ウェブページ、完全」で名前をつけて保存していきます。
5. 2.3.で保存したフォルダを開くと.jsファイルや.htmlファイルと一緒に画像ファイルが沢山存在しているはずです。その画像ファイルがPicasaウェブアルバムにアップロードされるべきファイルです。
保存をした画像ファイルをPicasaウェブアルバムにアップロード
1. Picasaウェブアルバムを開きます。
Bloggerにすでにブログをお持ちで画像をアップロードされたことのある方は、Picasaウェブアルバムの中にブログ用のアルバムがあるはずです。そのアルバムを開きます。画面上にない場合には「すべてのアルバムを表示」をクリックしてみてください。
ブログ用のアルバムがあればそれをクリックして開きます。
まだブログ用のアルバムがない方は、「アップロード」ボタンをクリックするとアップロードする写真のアルバム名を作成することができます。
2. アルバム名の下の行にある「写真を追加」ボタンをクリックし、
前述の「前準備」で保存した画像ファイルをフォルダ単位で、フォルダ内にある画像ファイルを全て選択してドラッグ&ドロップします。
保存したフォルダの数だけ同じ操作を繰り返すと、過去ブログの写真が全てアップロードされたことになります。
3. Picasaウェブアルバムはもう少し後でまた使用しますので、そのまま開いておきます。
全ての記事テキストファイルをBlogger仕様に加工する
1. 一番最初にダウンロードした全ての記事テキストファイルをテキストエディタ(さくらエディタ)で開きます。
2. まず最初に、一番重要で忘れてはいけない操作があります。それは、文字コードセットを「UTF-8」にすることです。
ファイルを開いた状態でテキストエディタ(さくらエディタ)の下に「UTF-8」と表示されていればそのままで結構です。
もし「UTF-8」以外でしたらここで変更しておきます。
「設定」-「文字コード設定」をクリックし、
文字コードセットを「UTF-8」に変更してください。
或いは、もうひとつの方法です。
開いたファイルを「名前をつけて保存」をしてください。その際文字コードセットを「UTF-8」に変更してください。さくらエディタでしたら「名前をつけて保存」をするウィンドウの下の方に文字コードセットが表示されます。
※重要ですので必ず確認してください。
テキストファイル内の画像URLをBlogger仕様に置き換える
1. 「全ての記事テキストファイル」の中をよく見ると、画像の表示がFC2ブログのものだとわかります。
このままだとFC2ブログの記事を削除すると、Bloggerde表示される画像がなくなります。先ほどせっかくPicasaウェブアルバムに全画像をアップロードしましたので、画像URLをFC2からPicasaのものに変更します。
2. 画像URLの置き換えツール(WEB)を開き、「画像URL置き換え」タブを選択しておきます。
一番上の欄にテキストエディタ(さくらエディタ)で開いているテキストファイルの全文をコピーし
貼り付けます。
そして、真ん中の欄に「Picasaウェブアルバム」の「ブログ用アルバム」を開き右側にある「RSS」をクリックし、
次に出てきたページの全文をコピーし
※CTRLキー+Aキーで、全文選択ができます。
真ん中のボックスに貼り付けます。
3. 「新しい画像のURLに置換」ボタンをクリックするとその下のボックスに置き換えられたテキストが表示されます。
4. 上から3番目のボックス内のテキストを全て選択してコピーし、
テキストエディタ(さくらエディタ)で開いている「全ての記事テキストファイル」の全文を削除してそこへ貼り付けてください。
5. 画像ファイルのURLが新しいブロブのものに置き換わっているか確認してください。
旧URL
新URL
6. 確認ができたら一旦上書き保存をします。
テキストファイル内の時間表記をBlogger仕様に置き換える
「クリボウのBlogger Tips」のクリボウさんのおかげで簡単にBlogger仕様の時間表記に変更することができました。ありがとうございました。
なぜ置き換える必要があるのかクリボウさんのサイトにわかりやすい説明がありますので、ご確認ください。
http://blogger.kuribo.info/2006/02/blogger-12.html
[重要]この操作をしなければ、全て最新記事として挿入されます。正しくソートさせるために、必ず処理を実行してください。
1. クリボウさんの作成したツールを使用します。
Blogger仕様への日付変換ツールを開きます。
2. 上のボックスにテキストエディタ(さくらエディタ)で開いているテキストファイルの全文をコピーし
貼り付けます
「変換」ボタンをクリックします。
3. 下のボックスに表示されたテキスト全文をコピーし
テキストエディタ(さくらエディタ)で開いている「全ての記事テキストファイル」の全文を削除してそこへ貼り付けてください。
時間表記が変わっているのを確認しましょう。
旧表記
新表記
これで過去記事をBloggerにインポートすると、日付順にソートされるようになります。
「すべての記事テキストファイル」内のいらない文字を削除する方法
Blogger以外のブログサービスからインポートした記事ですので、余計なものがついてくるのは当たり前です。
そのままにしておいても構わないのですが、いらないものが簡単に削除できるなら削除したほうがいいと思い、削除しました。
さくらエディタの置換機能を使えば、削除も置き換えも簡単にできます。
1. 例えば「さくらエディタ」で開いた記事テキストファイル内のコメントの部分の「IP: import.fc2.com」はいりませんので削除したいと思います。
まず、削除したい文字をコピーします。
2.「検索」-「置換」をクリックします。
3. 置換のダイヤログボックス(ウィンドウ)が表示されたら、上のボックスに先程コピーした文字を貼り付けます。
そして、下のボックスには何も表示せずそのままにします(もし、置き換えたい文字があればその文字を入力します)。
「すべて置換」のボタンをクリックします。
4. 先ほどあった文字が削除されています。ファイル内のすべての文字が置き換わりますので、置換をするときはくれぐれもお気をつけください。
Bloggerにインポートできるファイル形式に変換する
テキストファイルのままだとBloggerにインポートできません。
インポートできるファイル形式は「.XML」です。
せっかくここまで編集した全記事のテキストファイルです。「XMLファイルへコンバートするツール」を利用して、XMLファイルへコンバートしましょう。
1. さくらエディタで編集したファイルを上書き保存して、さくらエディタを閉じます。
2. テキストファイルをXMLファイルへコンバートするツール(WEB)を開き、
「ファイル選択」から先ほど上書き保存した「すべての記事のテキストファイル」を選択し、「Convert」ボタンをクリックします。
3. コンバートが終了したら、「blogger-expot.xml」というファイルで保存されますので、わかりやすいフォルダーに保存しましょう。
このファイルが、Bloggerへインポートできる最終ファイルです。
Bloggerにインポート!
やっとBloggerまでたどり着けました。
「blogger-expot.xml」ファイルをBloggerにインポートしましょう!
1. Bloggerのコントロールパネル(設定画面)を開きます。
「設定」-「その他」を選択すると「ブログツール」の右側に「ブログをインポート」という文字が表示されていますので、それをクリックします。
2. ブログインポート画面で「ファイルを選択」ボタンをクリックし、先ほどコンバートした「blogger-expot.xml」ファイルを選択します。
その下の画像のテキストを「テキストを入力してください」ボックスに入力し、「ブログインポート」ボタンをクリックします。
最後の処理が必要です!
ブログインポート処理で、エキサイトブログにあった記事とコメント、写真が無事Bloggerに移行できました。
ただし、写真の位置やサイズは旧ブログの情報をそのまま貼り付けているだけですので、最終的には一記事ずつ確認して修正していく必要があります。
私の場合、一番手間取ったのは、すべての記事ではありませんが、タイトルがない記事が多かったことです。「No title」と表示されている記事は、タイトルを入力する必要がありました。
また、記事内の画像も、すべてGoogleのウェブアルバムのURLに変更されているわけではありませんでしたので、結局記事を一つ一つ確認していき、FC2のままのものはPicasaウェブアルバムのものに手動で置き換えました。
どちらにしても画像はサイズも調整する必要がありましたので、過去記事を懐かしながら修正していきました。
過去記事の画像URLをFC2のままにしておかなかった理由
エキサイトブログの記事を全てBloggerに移行しましたので、全く同じ記事がWEB上に存在しています。
しかも、中間作業としてFC2ブログも使用しましたので、同じ記事が3つ存在するということになります。
SEOに詳しいわけではありませんが、類似する記事が複数存在するということがSEOの観点から良いことではないことは、知っています。
ということで、移行が完了したらFC2ブログのデータを全て削除します。
その時に、Bloggerの記事内の画像URLがFC2ブログのままだと、削除後に画像が表示されなくなりますので、それを防ぐために、面倒くさい作業でしたが、移行された記事内の画像を全てPicasaウェブアルバムのものに変更しました。
FC2ブログを削除してもエキサイトブログとBloggerの二つに同記事が残りますが、エキサイトブログは10年前から使用してきていますので、過去記事を全て削除するのはもったいないと思い、301リダイレクトに相当する方法を模索中しています。
でも、FC2ブログだと301リダイレクトに相当する方法は可能のようですが、エキサイトブログは難しいかな・・・。
この件に関しては、またご報告いたします。
今回編集を行ったBloggerブログはこちらです。
↓
My mind…


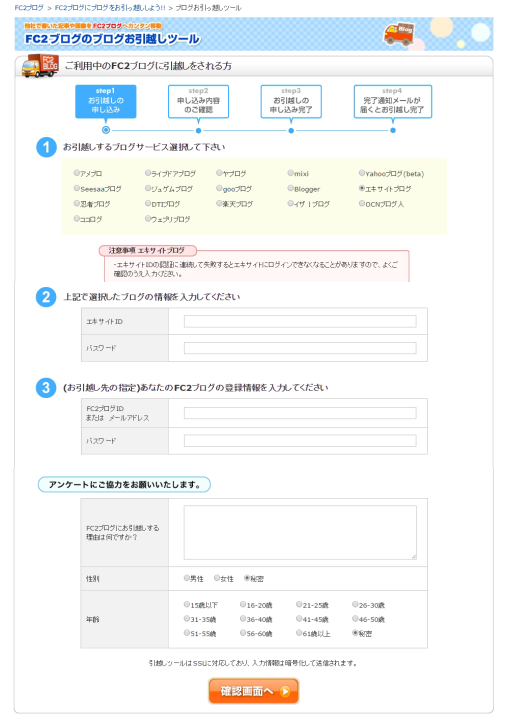
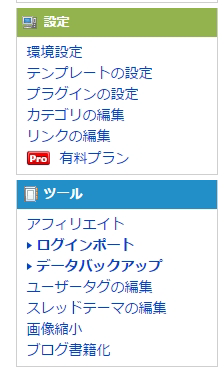
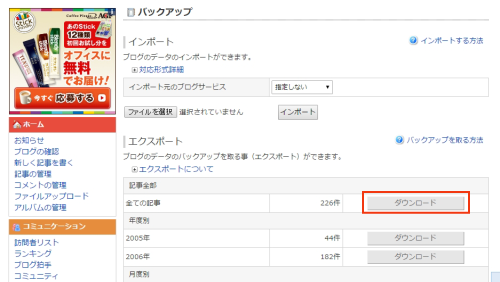
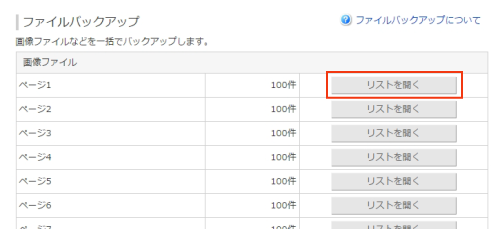


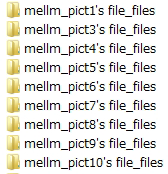
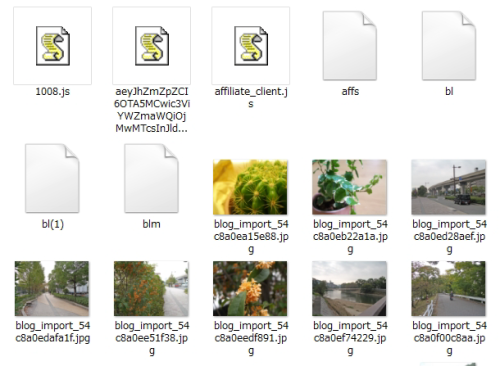
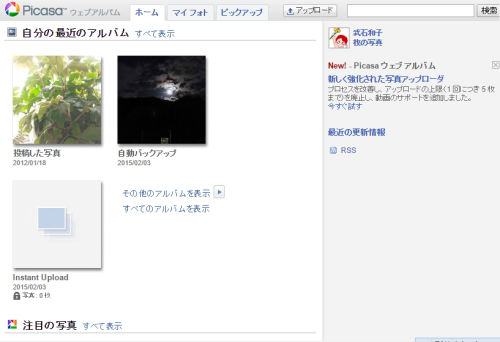
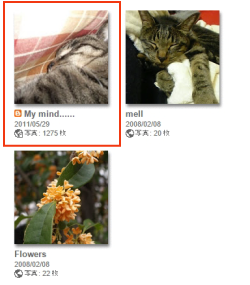
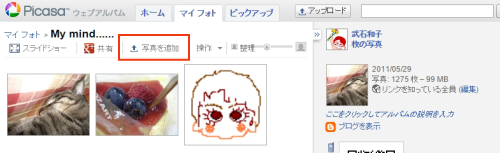
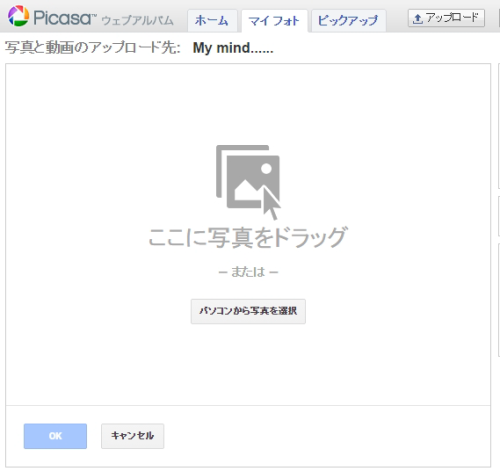
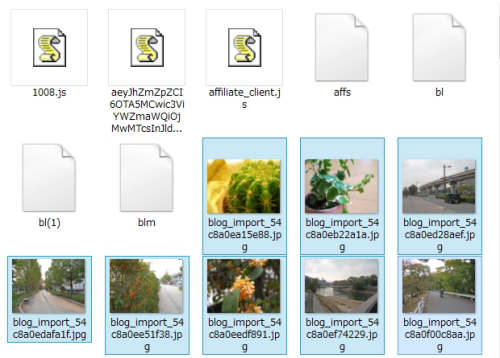
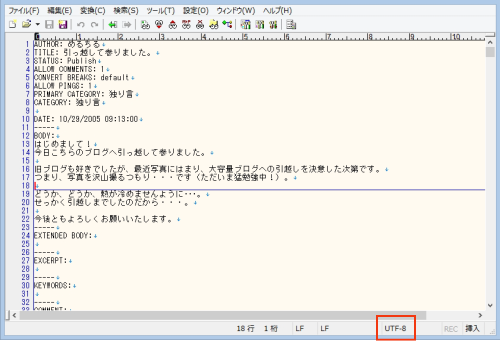
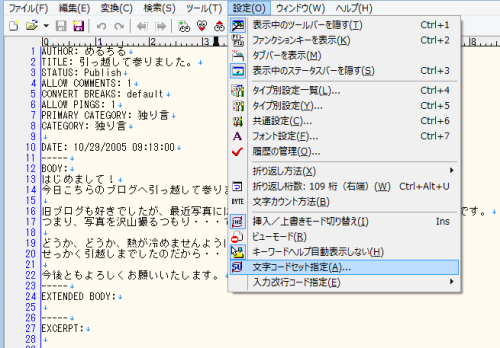
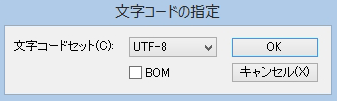
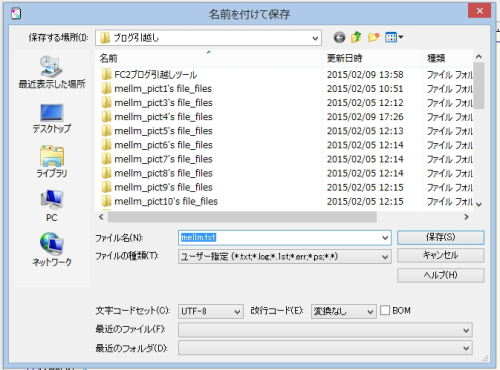

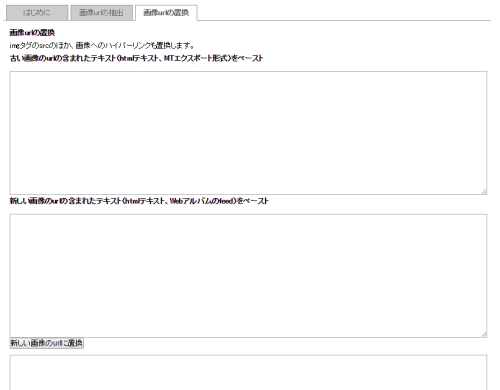
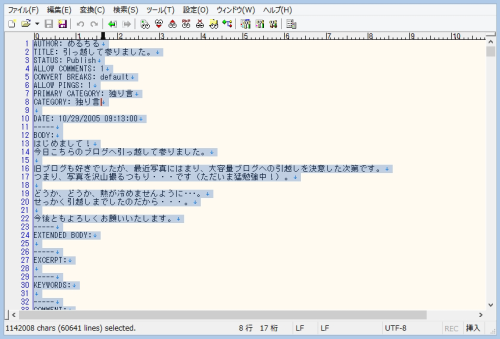
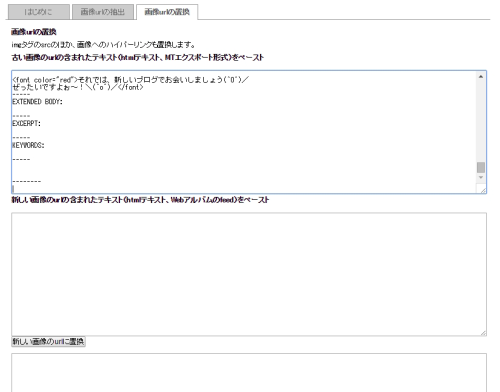
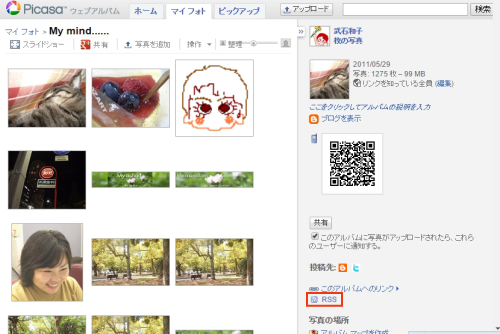
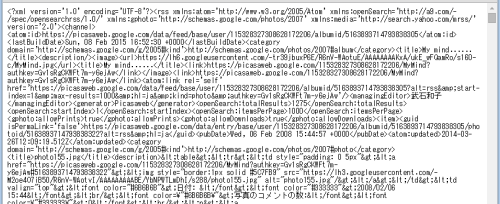
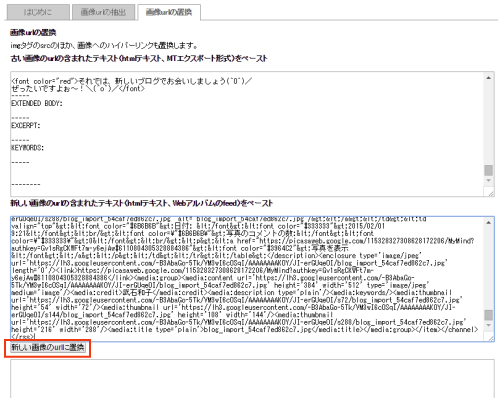
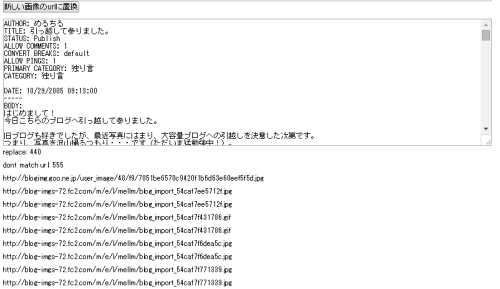
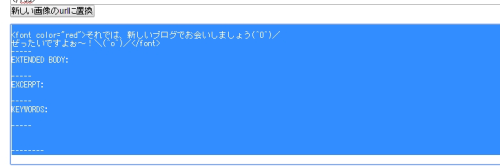



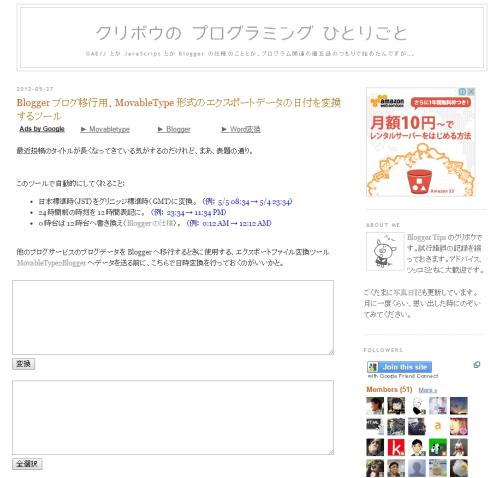
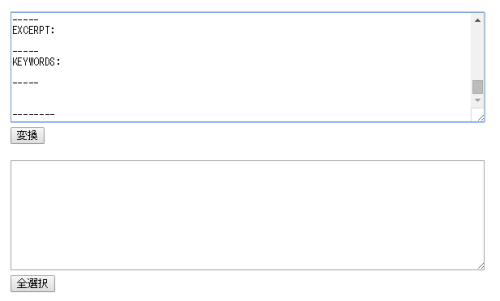
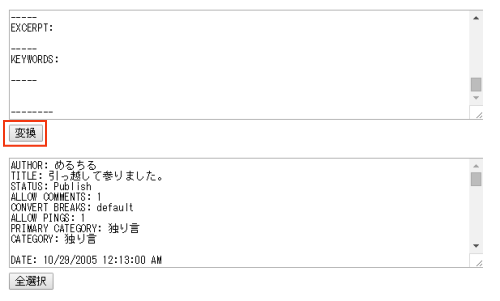
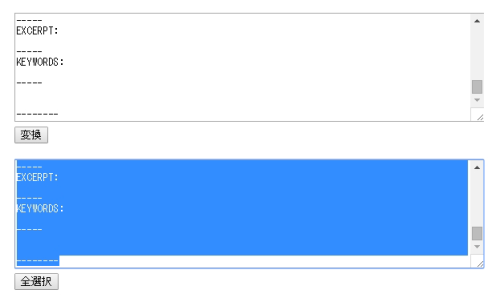
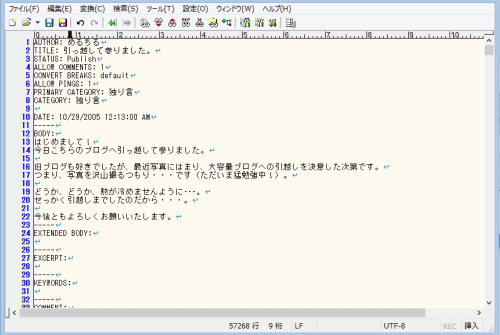

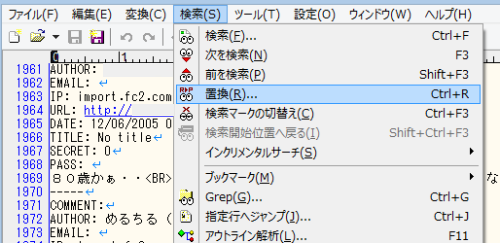
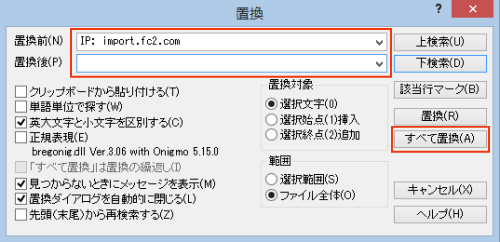
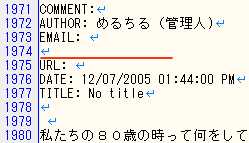
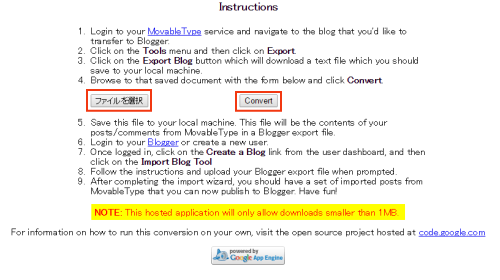
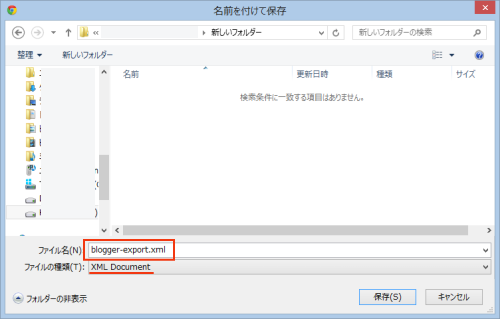
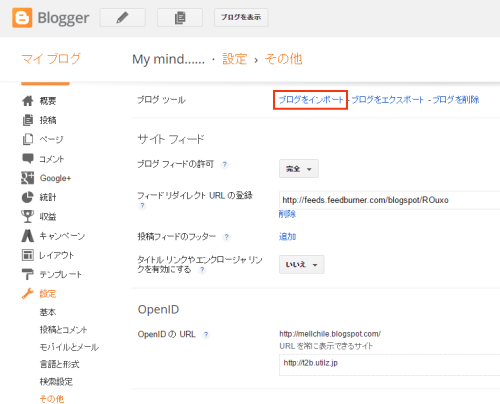
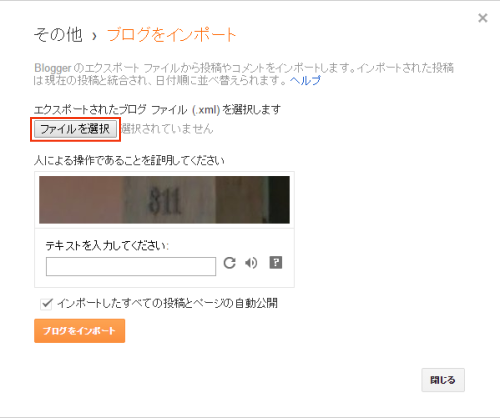


コメント