Samsunのリモート操作サービスを再確認する事態?

GalaxyNote3を使い始めて1年経ちました。

開くと自動的にホーム画面が立ち上がるベビーピンクのフリップカバーを装着しています。
最初のころは上記写真のようにフリップカバーを開いてはPINコードを入力するようロック画面を使用していましたが、その操作が面倒くさいので、フリップカバーを開くとすぐにHOME画面が表示されるよう、ロック画面を解除しました。
その代り、スマホを紛失したときのために遠隔操作で画面ロックができるよう「リモートコントロール」を有効にしました。
そして昨日、会社に出社した直後「スマホがない!どこかに落とした!!」と体に悪~い汗をかきました。
GalaxyNote3ユーザー限定、2年間無料で使える50GBのドロップボックスと、docomoユーザー限定の1年間利用可能Evernoteプレミアムをフル活用(私流にですが・・・)している私のスマホは、私にとって大量の情報管理ツールです。
もちろん両者ともロック解除PINを入力しないと立ち上がらないようにしていますが、この情報が誰かの手に渡らないとも限りません。
もし誰かの手に渡ったら、かなり赤面します。
結局は、出社直後机の上にまずスマホを置きその上に鞄を置いたので、スマホが鞄に隠れていただけでした。
鞄を持ち上げた時には胸を撫で下ろしましたが、胸をなでおろしたもう一つの理由は、リモートロック方法を急いで思い出さなくてもよかったことです。
「Samsungアカウント&パスワードはなんだったっけ?」
ということで、本当に紛失したときのために、再度確認をしておきます。
Samsungのリモート操作サービスでできること
使用するのはSamsungのサービスです。
Find My Mobileにアクセスし、設定したデバイスをリモート追跡したり、リモートで画面のロックをしたりすることができます。
- デバイスリモート追跡
- デバイスを鳴らす
- 緊急時長持ちモードの有効化
- 画面のロック
- デバイスのデータ消去
- 通話ログのインポート
リモート操作をするための前準備
まず、Samsungアカウントを取得します。
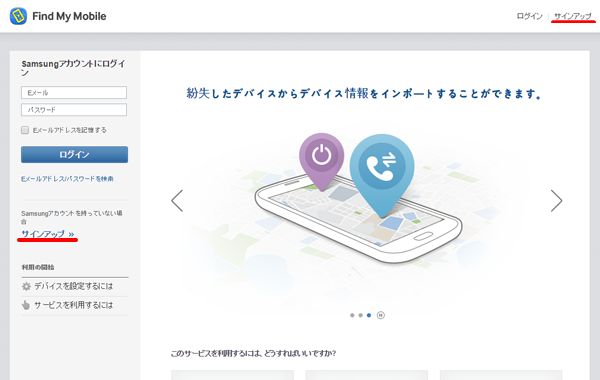
「サインアップ」からアカウントを取得しておきます。
そのあと、GalaxyNote3にSamsungアカウントを設定し、リモートコントロールを有効にします。
GalaxyNote3 リモートコントロールを有効にする方法
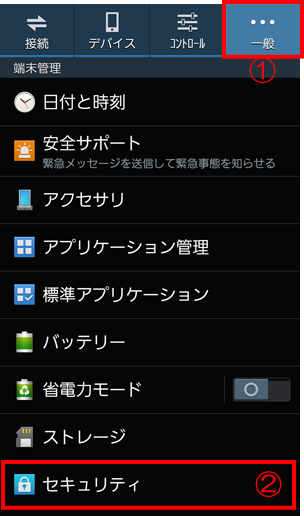
①GalasyNote3の「設定」-「一般」をタップ
②「セキュリティ」をタップ
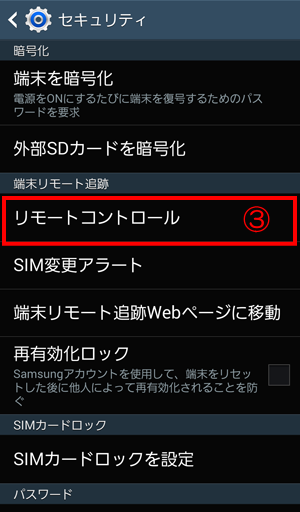
③「リモートコントロール」をタップ
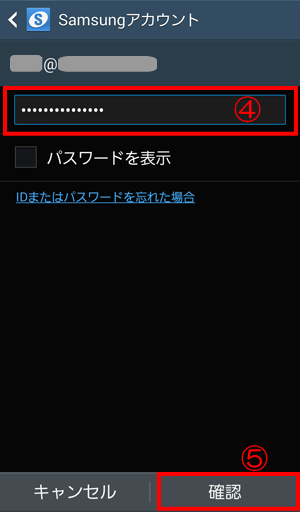
④Samsungアカウントのパスワードを入力
⑤「確認」をタップ
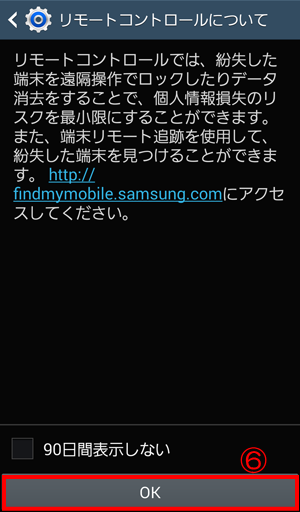
リモートコントロールについての説明を読みます。
※アクセス先が記載されています。
⑥「OK」をタップ
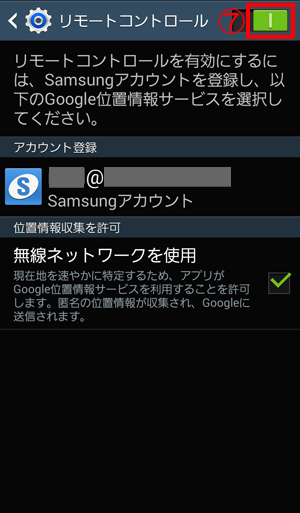
⑦リモートコントロールをオン(有効)にします。
前準備は、以上です。
いざ!GalaxyNote3を紛失した際にリモートで画面ロックをする方法
Find My Mobileにアクセスする。
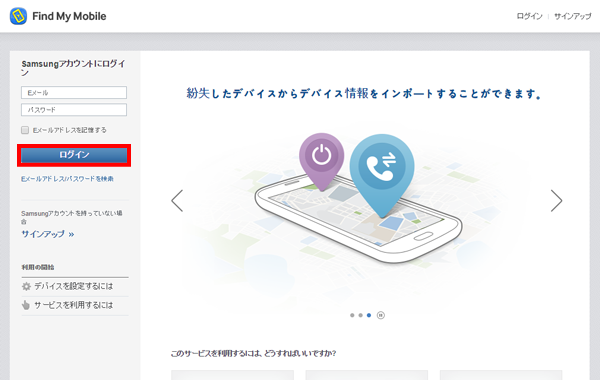
Samsungアカウント情報を入力し「ログイン」をクリック
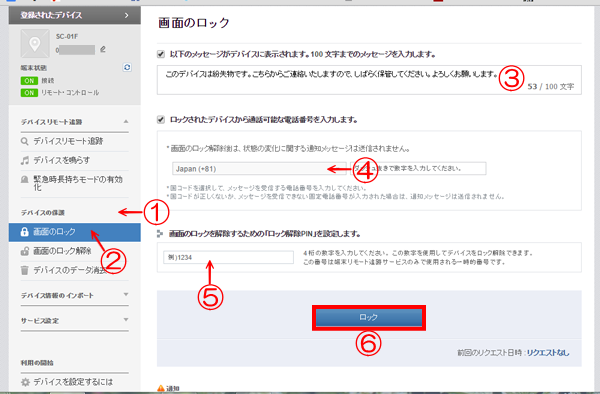
①「デバイスの保護」をクリック
②「画面のロック」をクリック
③デバイスに表示したいメッセージを入力
④ロックされたデバイスから通話可能な電話番号を入力
⑤ロック解除PINコードを入力
⑥「ロック」をクリック
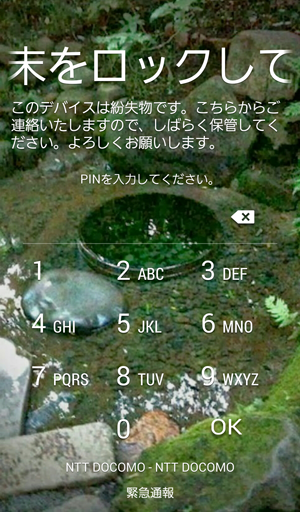
ちょっとダサいロック画像ですが、遠隔操作でロックされました。
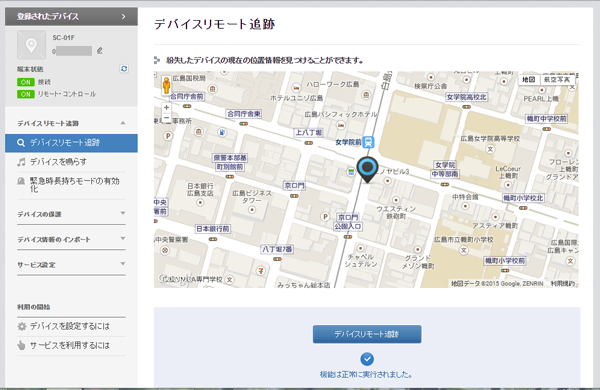
デバイスのリモート追跡で、位置を調べることもできます。
緊急時にさっと対応できるように覚えておかないといけないことは
- Find My MobileのURL
- Samsungアカウント
ですね。



