私は、Googleの様々なサービスを活用しています。
その中の最たるものが、Gメールです。
スマートフォンのアドレス帳もGメールで管理していますので、Googleアカウントが乗っ取られたら大変なことになる!と普段から危機感を抱いていました。
ドコモのアドレス帳で管理したほうがいいのか・・・、でもドコモもドコモクラウドが利用できるようになり、WEBの危険性は同じかなぁ・・・と、漠然と考えていましたが、考えるより動こう!と、今回Googleアカウントの2段階認証プロセスを設定しました(遅い?)。
Googleを活用していれば、守るべきはメールやアドレス帳だけではありません。
アカウント内の全てのデータを守る必要があります。
Googleアカウントのセキュリティ強化が必要な理由
パスワードだけで守られている入れ物ほど、頼りなく脆いものはありません。
私たちが考えている以上にパスワードを盗むことは簡単です。
それなら、パスワードを盗まれてもアカウント内のデータまでたどり着けないようにしよう!というのが、強化されたセキュリティです。
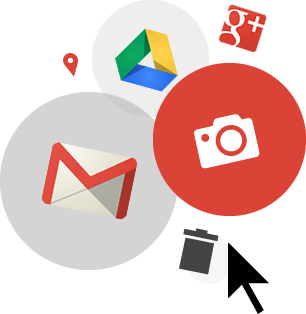

(Googoleヘルプより画像を使用)
2段階認証プロセスの仕組み
2段階認証プロセスでは、パスワードだけではなくもう一つ別の道具を使用して、2段階でログインする仕組みです。
そのもう一つの道具とは、「確認コード」です。
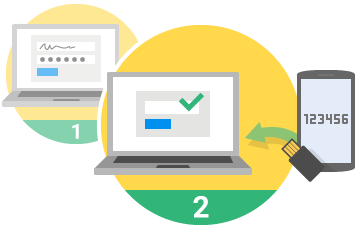
(Googoleヘルプより画像を使用)
その確認コードを取得するのに携帯電話が必要です。
この二つの物が備わっていないと、アカウント内のデータまでたどり着けません。
でも、毎回この操作を行うのは大変な作業になります。
そこで、いつも使用する自分のPCを「信頼できるPC」と設定し、それ以外のデバイス(物)からアクセスされた場合のみ2段階認証プロセスが必要になるように設定します。
「信頼できるPC」からのアクセスは、今まで通りパスワードだけでOKです。
2段階認証プロセスを有効にする手順
行程は4ステップあります。
- 携帯端末を設定する(Googleが確認コードを送信)
- 携帯端末を確認する(送信された確認コードを入力)
- 使用しているPCを「信頼できるパソコン」として登録をする
- 2段階認証プロセスを有効にする
さあ、2段階認証プロセスを有効にしましょう!
前準備
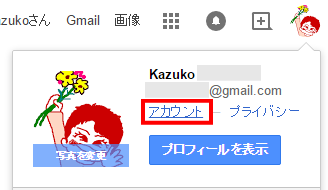
▼「アカウント設定」にアクセスします。
あるいは、https:myaccount.google.com にアクセスし、ご自分のアカウントにログインします。

▼「アカウント設定」のページが開きます
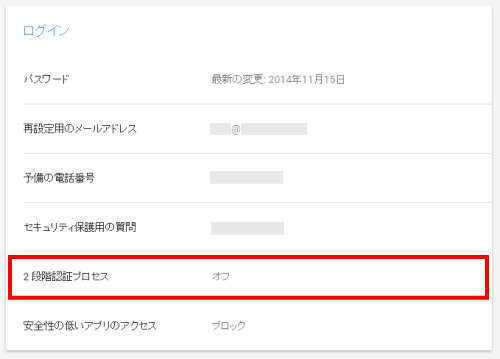
▼「ログイン」カテゴリーの中の「2段階認証プロセス」をクリックします。
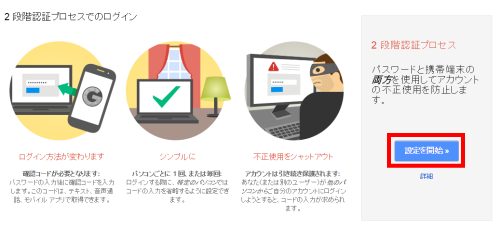
▼「設定を開始」をクリックします。
ステップ1 携帯端末を設定する
コードの受け取り方法を選択します。
携帯電話のメールアドレスの場合
▼「メールアドレス」を入力後「コードを送信」をクリックします。
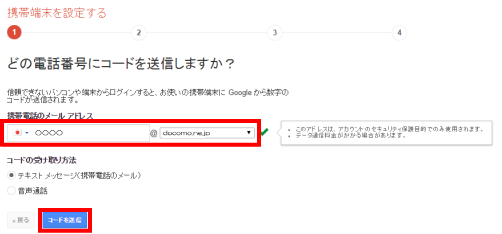
※携帯メールのスパム対策設定でPCからのメールを拒否設定されている方は、事前に以下のアドレスを受信許可に設定しておく必要があります。
それをしていなかったら、待てど暮らせど「確認コード」は届きません。
ちなみに私はこちらの「携帯のメールアドレス」で確認コードを受け取る設定をしました。
音声通話の場合リアルタイムで電話を取れない場合を想定したからです。
音声通話の場合
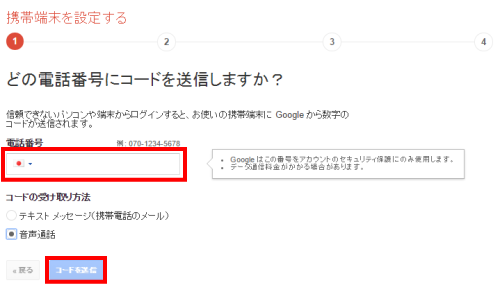
▼「電話番号」を入力後「コードを送信」をクリックします。
ステップ2 携帯端末を確認する
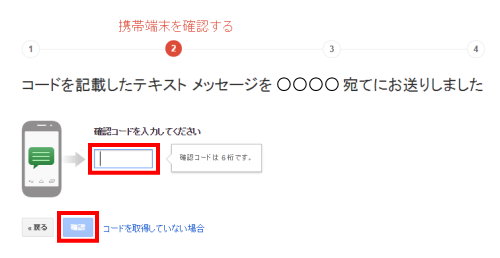
▼ 送られてきた「確認コード」を入力して「確認」をクリックします。
ステップ3「信頼できるパソコン」として登録をする
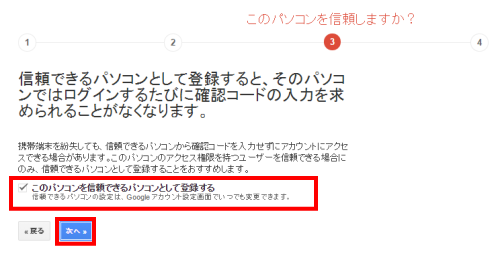
▼「このパソコンを信頼できるパソコンとして登録する」にチェックされているのを確認して「次へ」をクリックする。
ステップ4 2段階認証プロセスを有効にする
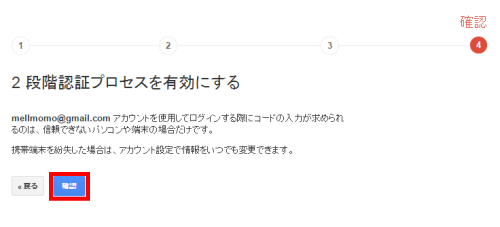
▼「確認」をクリックする。
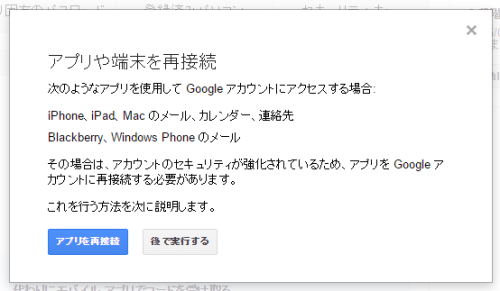
▼この画面が表示されると、2段階認証プロセスは有効に設定されました。
ここで、スマートフォンを確認してみましょう!
2段階認証プロセスを有効にすると「信頼できるパソコン」以外からのアカウントへのアクセスは2段階認証が必要になります。
ところが、スマートフォンやタブレットでは、ユーザー名とパスワードしか設定できない(確認コードは設定できない)端末またはアプリがあります。
ここで、PCの画面はそのままにして、スマートフォンの画面を見てみましょう。
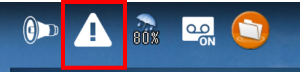
▼画面のタスクバーに注目です。

▼タスクバーを展開してみると「アカウントの操作が必要」と表示されています。
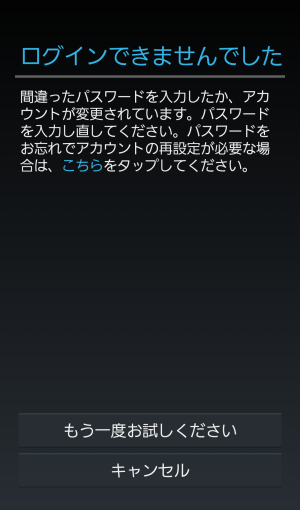
▼「アカウントの操作が必要」をタップすると
「ログインできませんでした」と表示されています。
つまり、私が使用しているGalaxyNote3は、「確認コード」を設定できない端末にあたるのです。
「確認コード」が設定できず、ユーザー名とパスワードしか設定できない端末またはアプリから Google アカウントにアクセスできるようにするためには、「アプリパスワード」というものを設定します。
アプリパスワードの作成の仕方
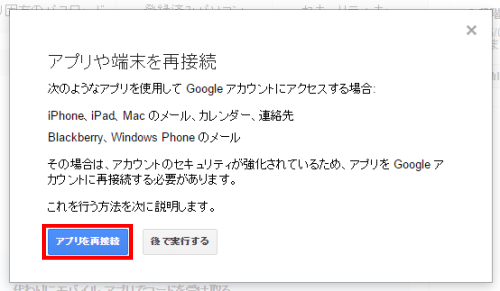
▼パソコンの画面に戻り、「アプリを再接続」をクリックします。
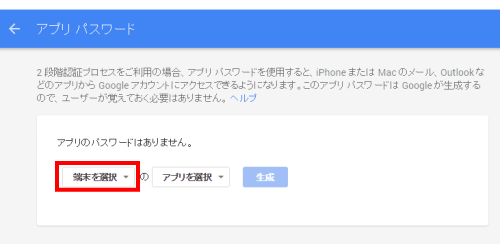
▼「端末を選択」をクリックします。
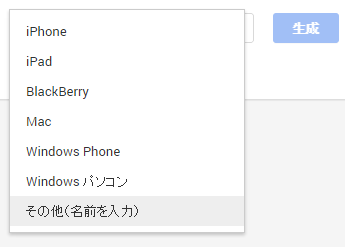
▼「その他(名前を入力)」をクリックします。
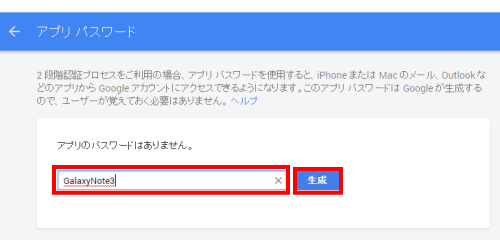
▼私は自分がわかりやすいように名前を「GalaxyNote3」と入力しました。入力後「生成」をクリックします。

▼アプリパスワードが生成されました。
生成されたアプリパスワードの画面を見ながら、スマートフォンに設定します。
スマートフォンの画面に戻り、
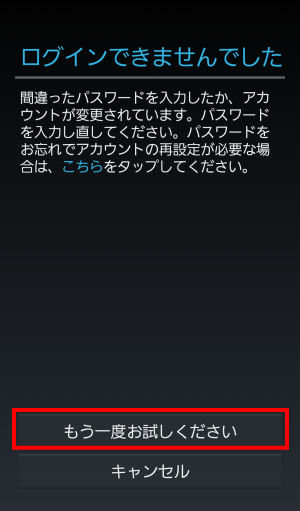
▼「ログインできませんでした」画面の下にある「もう一度おためしください」をタップします。
「パスワードの再入力」画面で、生成されたアプリパスワードをPC画面を見ながら入力(スペースは入力しない)します。
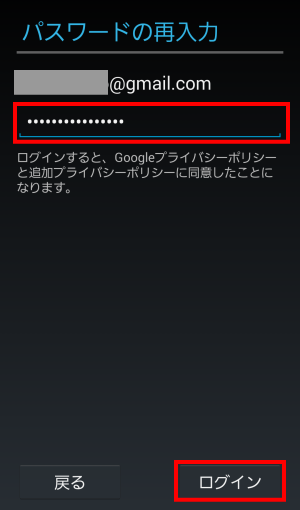
▼パスワードを入力したら「ログイン」をタップします。
GalaxyNote3はこれで再接続され、今まで通り使用することができるようになりました。
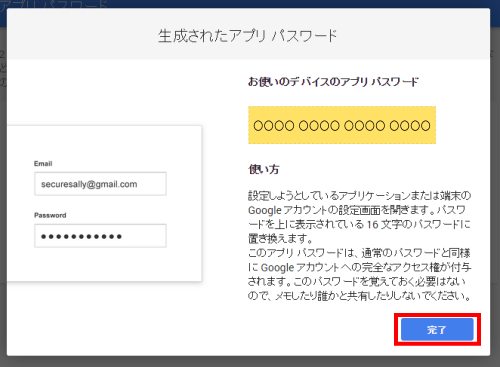
▼PC画面に戻り、「完了」をクリックします。
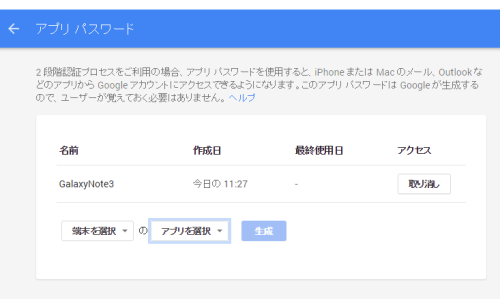
▼アプリパスワードが一件保存されました。
これで全ての作業は完了しました。
「アカウントの設定」を確認してみましょう!
無事に2段階認証プロセスを有効にすることができ、アプリパスワードも生成できて、スマートフォンも通常通り動いております。
今回設定が変わった内容を確認してみましょう。
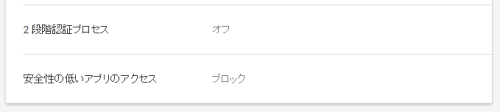
↓
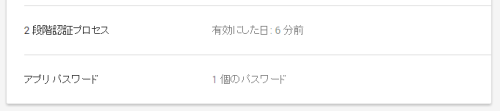
これで取り敢えずは前の状態よりセキュリティは強化されたはずです。
もし、確認コードの受け取り方法を変更したい場合や、別の端末、アプリの設定でアプリパスワードが必要であれば、こちらから追加、変更が可能です。
自分の情報やデータは自分で守るしかありません。
ギョッギョッ!っと、体に悪い汗をかく前に、対策を講じておきましょう!



